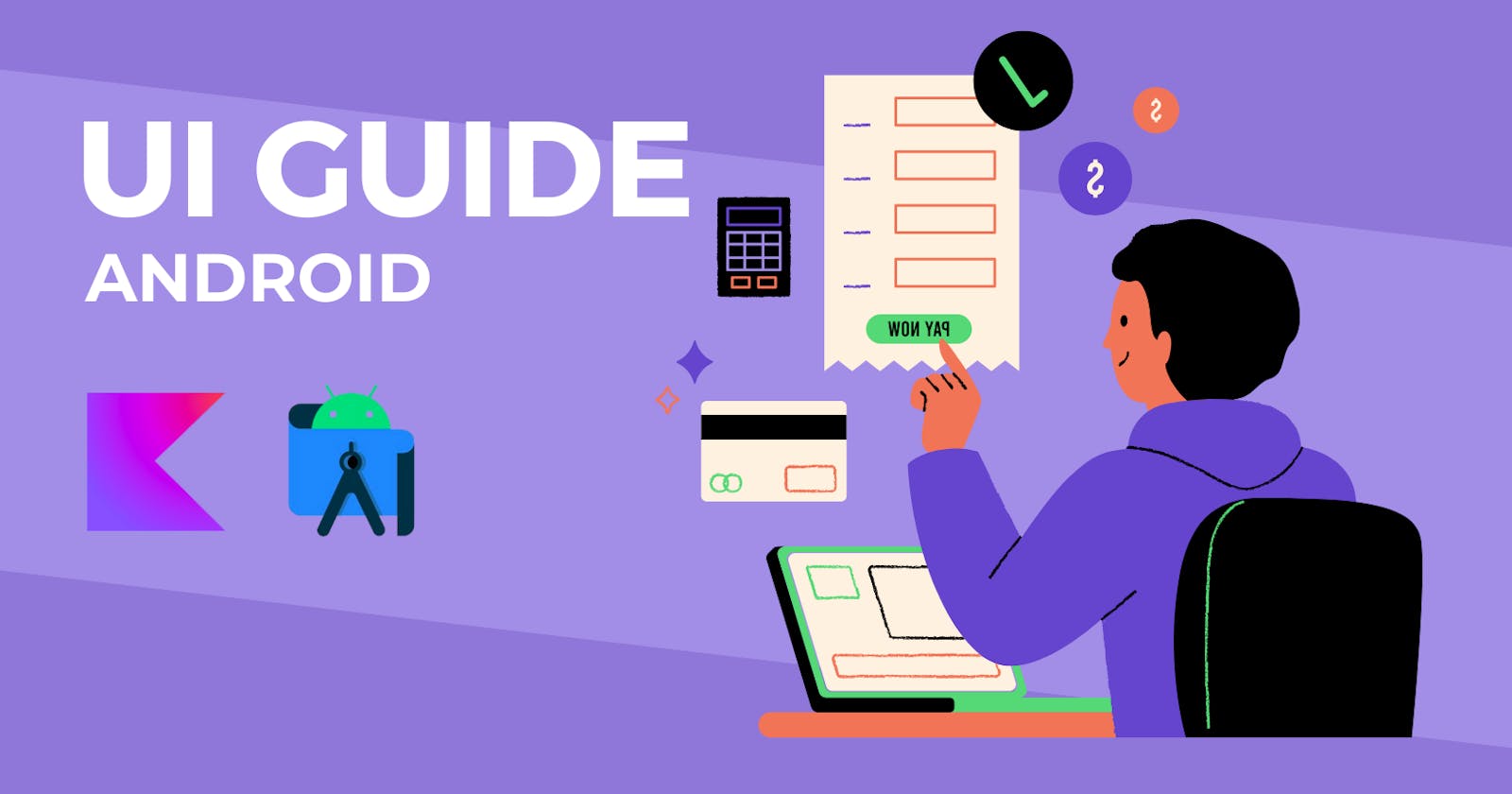Toolbar - Action Bar in Android Application: A Guide Using Material Component and Material3 Library
Introduction
In this article, we will learn how to create a Toolbar - Action Bar in our Android Application.
The ToolBar provides content & actions related to the current screen.

Using Material Component Library
Replacing the parent attribute in the
themes.xmlfile in theres/values/themesdirectory toTheme.MaterialComponents.DayNight.DarkActionBarand defining the Primary and secondary Colors as items.<resources xmlns:tools="http://schemas.android.com/tools"> <!-- Base application theme. --> <style name="Base.Theme.Toolbar" parent="Theme.MaterialComponents.DayNight.DarkActionBar"> <!-- Customize your light theme here. --> <!-- specifying the 3 primary colours --> <item name="colorPrimary">@color/purple500</item> <item name="colorPrimaryVariant">@color/purple700</item> <item name="colorOnPrimary">@color/white</item> <!-- specifying the 3 secondary colours --> <item name="colorSecondary">@color/teal200</item> <item name="colorSecondaryVariant">@color/teal700</item> <item name="colorOnSecondary">@color/black</item> <!-- putting the status bar color same as our color primary variant --> <!-- ?attr/ stands for attribute --> <!-- ?attr/colorPrimaryVariant means the value corresponding to colorPrimaryVariant --> <item name="android:statusBarColor">?attr/colorPrimaryVariant</item> </style> <style name="Theme.Toolbar" parent="Base.Theme.Toolbar" /> </resources>Defining the Colours in the
colors.xmlfile in theres/valuesdirectory<?xml version="1.0" encoding="utf-8"?> <resources> <color name="black">#FF000000</color> <color name="white">#FFFFFFFF</color> <color name="purple200">#FFBB86FC</color> <color name="purple500">#FF6200EE</color> <color name="purple700">#FF3700B3</color> <color name="teal200">#FF03DAC5</color> <color name="teal700">#FF018786</color> </resources>
Using Material3 Library
Define the usage of Material3 Library in the
themes.xmlfile<resources xmlns:tools="http://schemas.android.com/tools"> <!-- Base application theme. --> <style name="Base.Theme.Toolbar" parent="Theme.Material3.DayNight.NoActionBar"> <!-- Customize your light theme here. <item name="colorPrimary">@color/purple500</item> <item name="colorPrimaryVariant">@color/purple700</item> <item name="colorOnPrimary">@color/white</item> <item name="colorSecondary">@color/teal200</item> <item name="colorSecondaryVariant">@color/teal700</item> <item name="colorOnSecondary">@color/black</item> <item name="android:statusBarColor">?attr/colorPrimaryVariant</item> --> </style> <style name="Theme.Toolbar" parent="Base.Theme.Toolbar" /> </resources>Defining the Colours in the
colors.xmlfile in theres/valuesdirectory<?xml version="1.0" encoding="utf-8"?> <resources> <color name="black">#FF000000</color> <color name="white">#FFFFFFFF</color> <color name="purple200">#FFBB86FC</color> <color name="purple500">#FF6200EE</color> <color name="purple700">#FF3700B3</color> <color name="teal200">#FF03DAC5</color> <color name="teal700">#FF018786</color> </resources>Adding a Vector asset named baseline_menu_24 for the menu icon in the
res/drawabledirectoryCreating the Toolbar manually, using the AppBarLayout View.
<androidx.constraintlayout.widget.ConstraintLayout xmlns:android="http://schemas.android.com/apk/res/android" xmlns:app="http://schemas.android.com/apk/res-auto" xmlns:tools="http://schemas.android.com/tools" android:layout_width="match_parent" android:layout_height="match_parent" tools:context=".MainActivity"> <com.google.android.material.appbar.AppBarLayout android:layout_width="match_parent" android:layout_height="wrap_content" android:background="?attr/colorPrimary" app:layout_constraintEnd_toEndOf="parent" app:layout_constraintStart_toStartOf="parent" app:layout_constraintTop_toTopOf="parent"> <com.google.android.material.appbar.MaterialToolbar android:layout_width="match_parent" android:layout_height="wrap_content" app:title="Heading" app:titleTextColor="?attr/colorOnPrimary" app:subtitle="SubHeading" app:subtitleTextColor="?attr/colorOnPrimary" app:navigationIcon="@drawable/baseline_menu_24" app:navigationIconTint="?attr/colorOnPrimary" /> </com.google.android.material.appbar.AppBarLayout> </androidx.constraintlayout.widget.ConstraintLayout>
Using Primary and Secondary Colors given by the Android, helps us to manage both the Light and dark themes of the Application at once, the Primary and secondary colors are adjusted by the Android OS, based on the theme applied by the user.
However, we can override Android's Primary & Secondary colours, in the
colors.xmlfile, as we did in the MaterialComponent method.
Adding Menu Items to the Toolbar
Adding Vector Asset for Menu Icons in the
res/drawabledirectory & changing their tint color to our OnPrimary color<vector android:height="24dp" android:tint="?attr/colorOnPrimary" android:viewportHeight="24" android:viewportWidth="24" android:width="24dp" xmlns:android="http://schemas.android.com/apk/res/android"> <path android:fillColor="@android:color/white" android:pathData="M18,16.08c-0.76,0 -1.44,0.3 -1.96,0.77L8.91,12.7c0.05,-0.23 0.09,-0.46 0.09,-0.7s-0.04,-0.47 -0.09,-0.7l7.05,-4.11c0.54,0.5 1.25,0.81 2.04,0.81 1.66,0 3,-1.34 3,-3s-1.34,-3 -3,-3 -3,1.34 -3,3c0,0.24 0.04,0.47 0.09,0.7L8.04,9.81C7.5,9.31 6.79,9 6,9c-1.66,0 -3,1.34 -3,3s1.34,3 3,3c0.79,0 1.5,-0.31 2.04,-0.81l7.12,4.16c-0.05,0.21 -0.08,0.43 -0.08,0.65 0,1.61 1.31,2.92 2.92,2.92 1.61,0 2.92,-1.31 2.92,-2.92s-1.31,-2.92 -2.92,-2.92z"/> </vector> <!-- baseline_share_24.xml --> <!-- similarly, change tint mode for baseline_edit_24.xml baseline_more_24.xml-->Create an Android Resource Directory named
menuof the type XML in theresdirectory, add atoolbar_menu.xmlfile in the directory.
Add Our Menu Items in the
toolbar_menu.xmlfile<?xml version="1.0" encoding="utf-8"?> <menu xmlns:app="http://schemas.android.com/apk/res-auto" xmlns:android="http://schemas.android.com/apk/res/android"> <item android:id="@+id/settingsBtn" android:layout_width="wrap_content" android:layout_height="wrap_content" android:title="Settings" /> <item android:id="@+id/signOutBtn" android:layout_width="wrap_content" android:layout_height="wrap_content" android:title="Sign Out" /> <item android:id="@+id/editBtn" android:layout_width="wrap_content" android:layout_height="wrap_content" android:icon="@drawable/baseline_edit_24" android:title="Edit" app:showAsAction="always" /> <item android:id="@+id/shareBtn" android:layout_width="wrap_content" android:layout_height="wrap_content" android:icon="@drawable/baseline_share_24" android:title="Share" app:showAsAction="always" /> </menu>Where each
itemrepresents a menu icon, items without attributeshowAsAction, are represented in the More Items section.
Link the
toolbar_menu.xmlfile to ouractivity_main.xmlfiles toolbar, using theapp:menuattribute<androidx.constraintlayout.widget.ConstraintLayout xmlns:android="http://schemas.android.com/apk/res/android" xmlns:app="http://schemas.android.com/apk/res-auto" xmlns:tools="http://schemas.android.com/tools" android:layout_width="match_parent" android:layout_height="match_parent" tools:context=".MainActivity"> <com.google.android.material.appbar.AppBarLayout .. > <com.google.android.material.appbar.MaterialToolbar android:id="@+id/toolbar" android:layout_width="match_parent" android:layout_height="wrap_content" app:title="Heading" app:titleTextColor="?attr/colorOnPrimary" app:subtitle="SubHeading" app:subtitleTextColor="?attr/colorOnPrimary" app:navigationIcon="@drawable/baseline_menu_24" app:navigationIconTint="?attr/colorOnPrimary" app:menu="@menu/toolbar_menu"/> </com.google.android.material.appbar.AppBarLayout> </androidx.constraintlayout.widget.ConstraintLayout>
Demonstration of Toolbar methods, in the Kotlin code:
import android.os.Bundle import android.util.Log import androidx.appcompat.content.res.AppCompatResources import com.google.android.material.appbar.MaterialToolbar class MainActivity : AppCompatActivity() { override fun onCreate(savedInstanceState: Bundle?) { super.onCreate(savedInstanceState) setContentView(R.layout.activity_main) val toolbar = findViewById<MaterialToolbar>(R.id.toolbar) //links toolbar view to the toolbar variable toolbar.overflowIcon = AppCompatResources.getDrawable(this, R.drawable.baseline_more_vert_24) //overrides the more icon toolbar.setNavigationOnClickListener{ Log.d("Clicked","Navigation Icon") } //Event Handler when Menu Button is Clicked toolbar.setOnMenuItemClickListener{ when(it.itemId){ R.id.editBtn -> Log.d("Clicked","Edit Icon") R.id.shareBtn -> Log.d("Clicked","Share Icon") R.id.settingsBtn -> Log.d("Clicked","Settings Icon") else -> Log.d("Clicked","Sign Out Icon") } return@setOnMenuItemClickListener true } //Event Handler when any of the Menu Items is Clicked } }